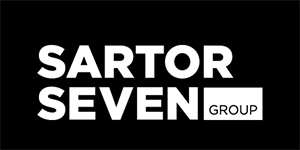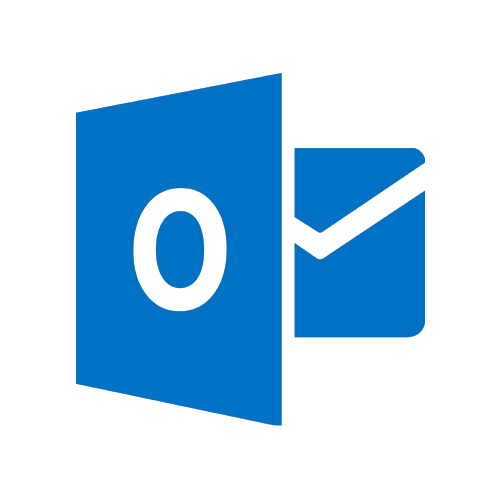Assinatura de email
Saiba aqui como configurar a sua assinatura de email no programa da sua preferência. Em caso de dúvida não hesite em contactar help@sartorseven.com. Por favor leia e siga os seguintes passos com atenção.
Apple Mail
Para configurar a aplicação de email do seu Mac por favor certifique-se que instalou todas as atualizações do seu sistema operativo. Os passos seguintes pressupõem a versão 10.14.2 do macOS Mojave.
Por favor siga os passos seguintes com atenção.
Passo 1
Atualize o seu Mac.
Passo 2
Abra a aplicação de email. Clique, no menu da barra superior, em Mail > Preferências.
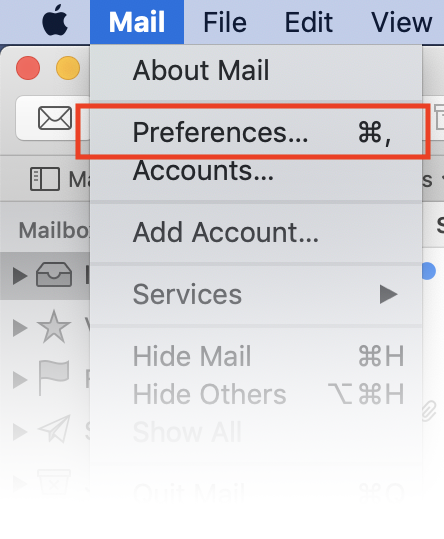
Passo 3
Dirija-se à aba “Assinaturas”.
Selecione a sua conta de email VIC Properties e clique no +, em baixo.
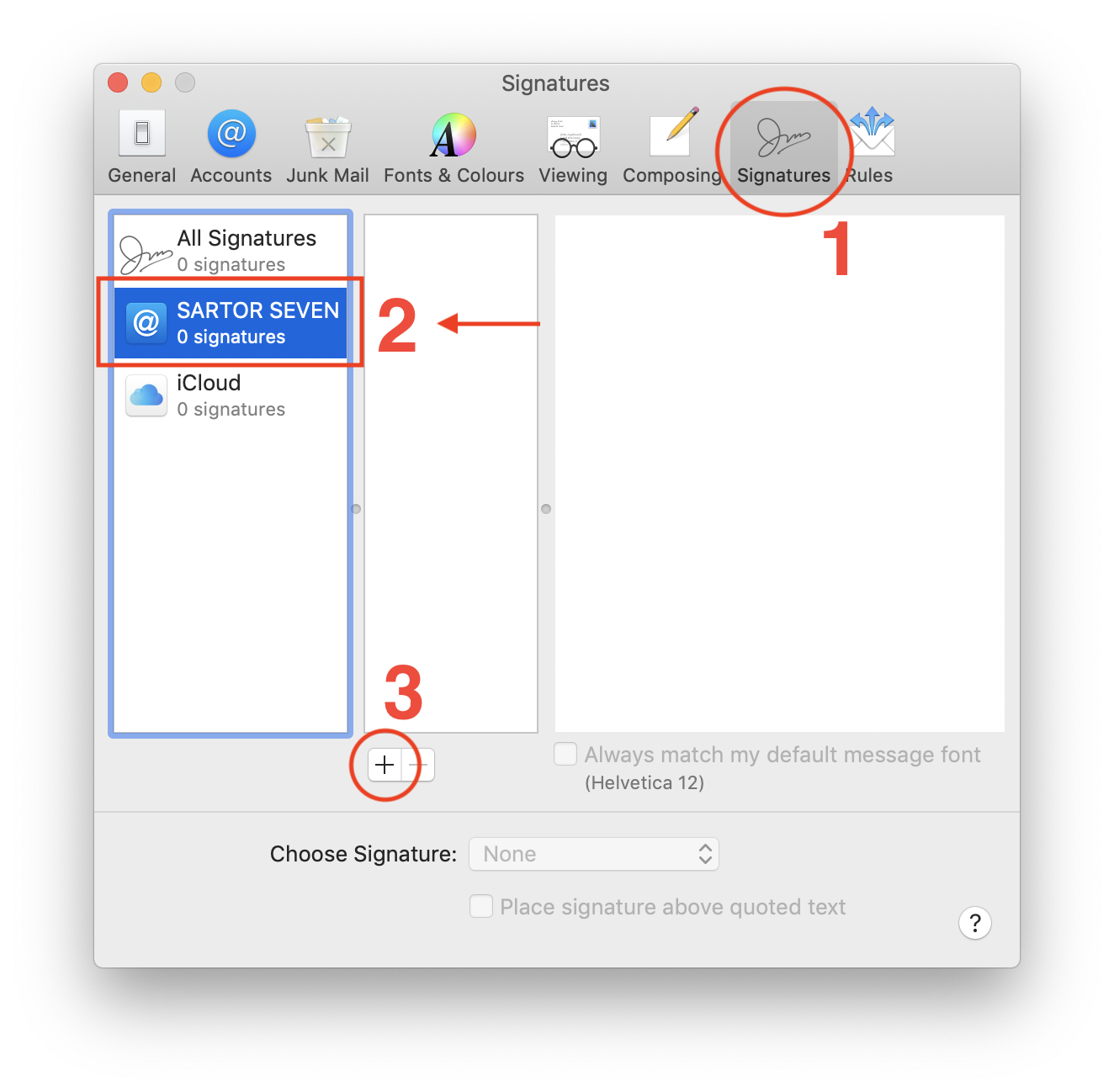
Passo 4
Certifique-se que se encontram selecionadas a assinatura que criou e a opção indicada na imagem.
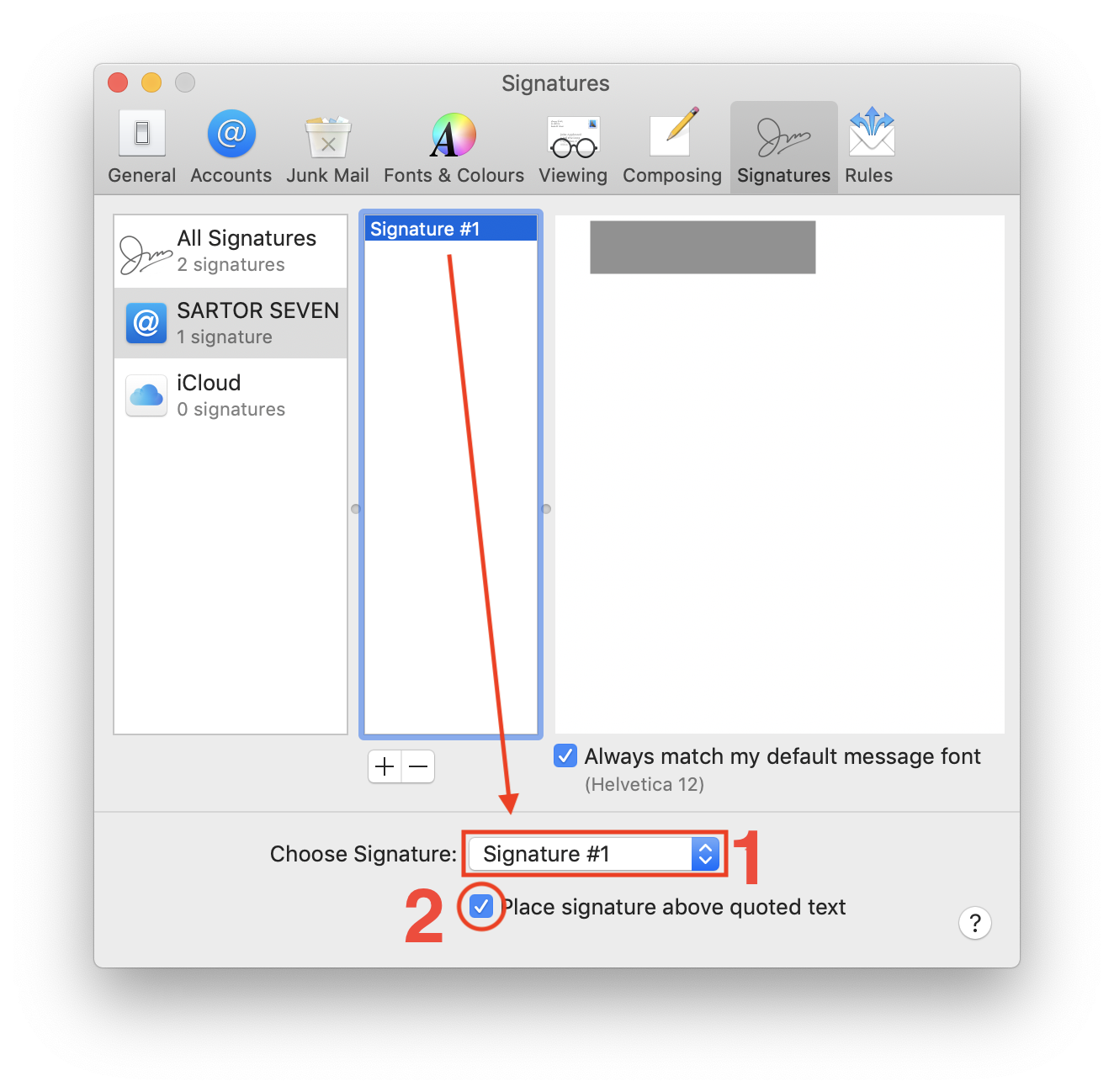
Passo 5
Encerre a aplicação de email em Mail > Quit (⌘Q). Não basta fechar a janela, é necessário encerrar a aplicação.
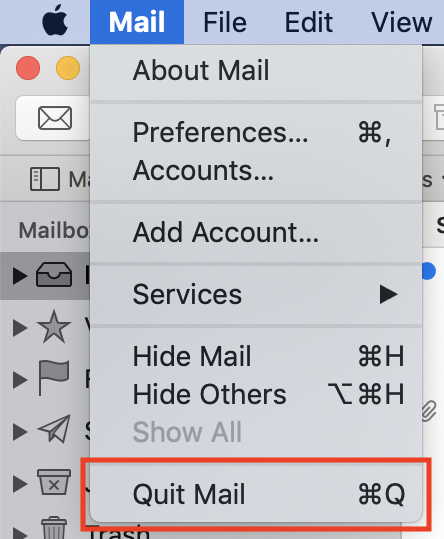
Passo 6
No Finder, dirija-se ao menu “Ir” da barra superior. Selecione a opção “Ir para Pasta…”.
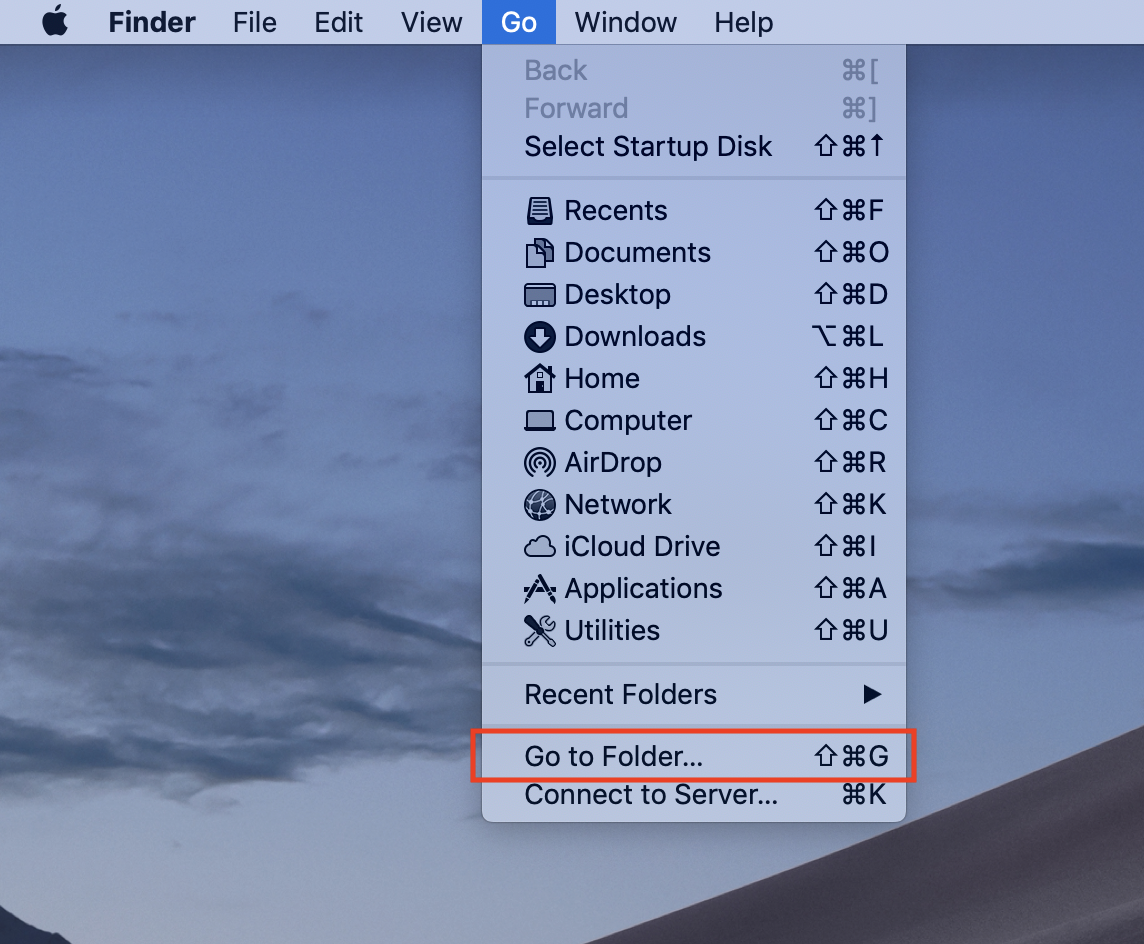
Passo 7
Na janela que surge, copie e cole o seguinte texto.
~/Library/Mail/V6/MailData/Signatures
Clique em “Ir”.
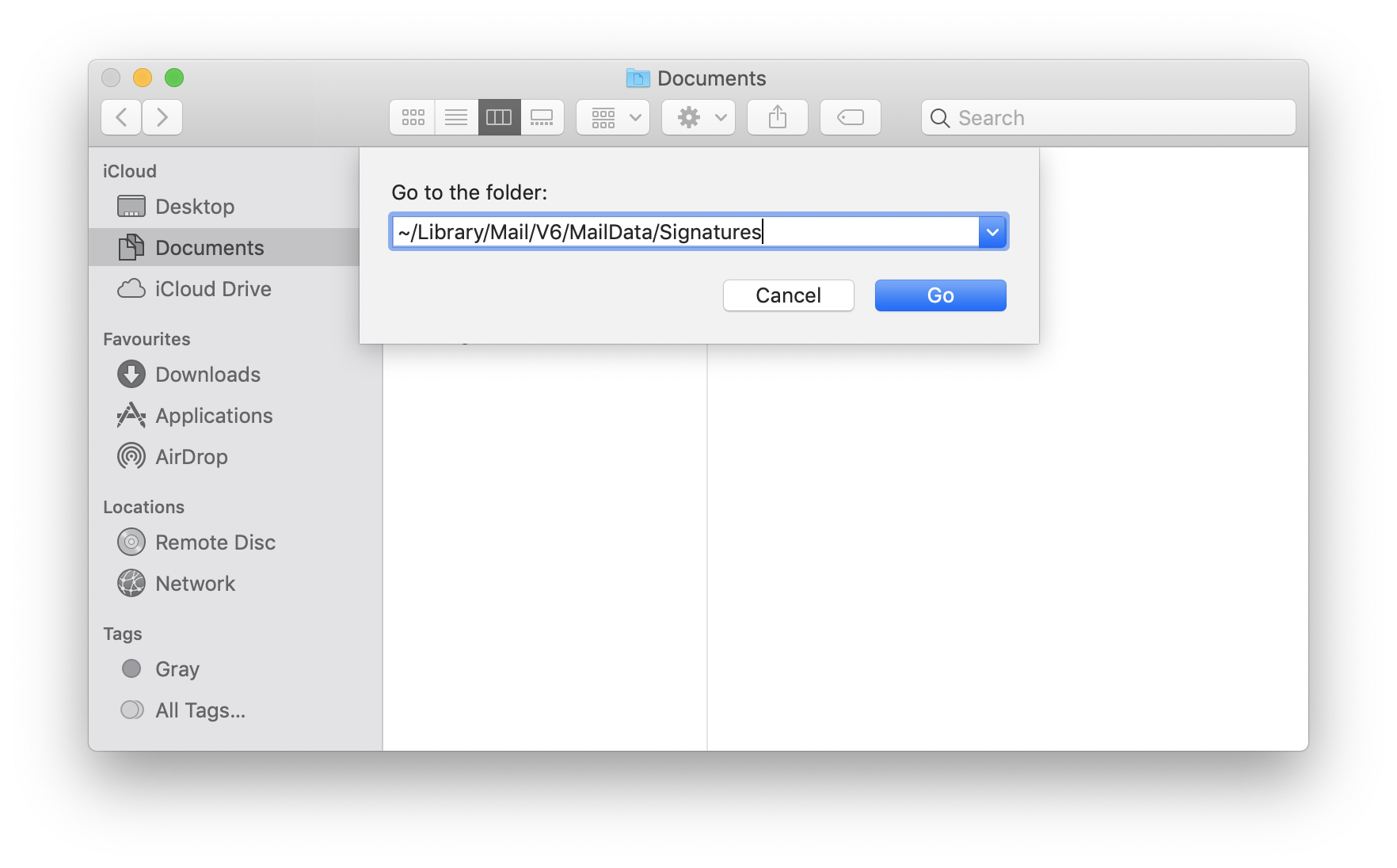
Passo 8
Dentro da pasta “Signatures” que abriu, selecione o ficheiro com terminação .mailsignature. No caso de existirem vários, selecione aquele com a data de criação mais recente, como indica a imagem (2).
Depois, no menu “Ficheiro” da barra superior selecione a opção “Abrir Com” > “Editor de Texto”.
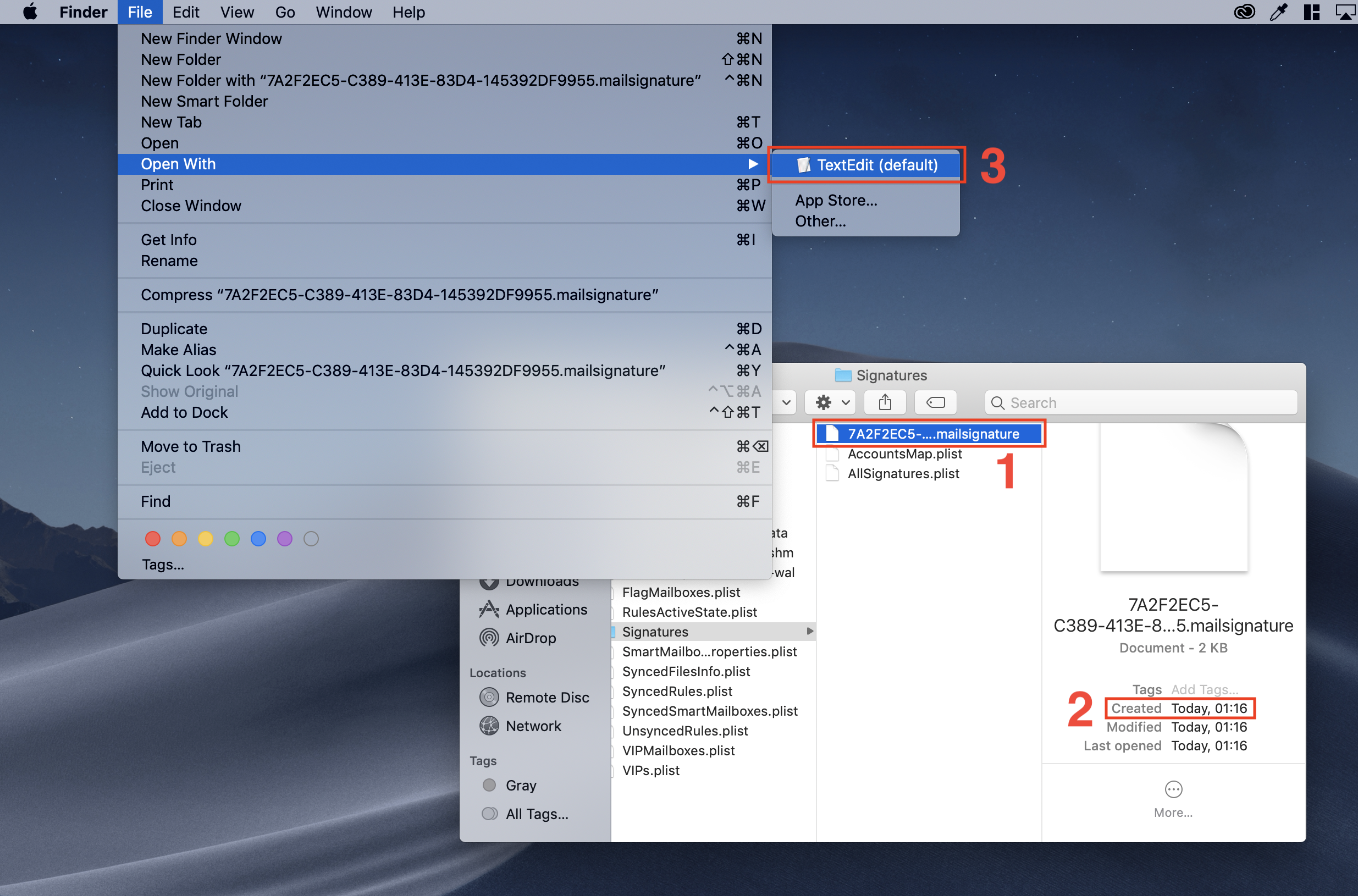
Passo 9
Apague todo o texto que se encontra abaixo da parte verde, ou seja, todo o texto que está abaixo da linha onde está escrito: Mime-Version: 1.0 (Mac OS X Mail …)
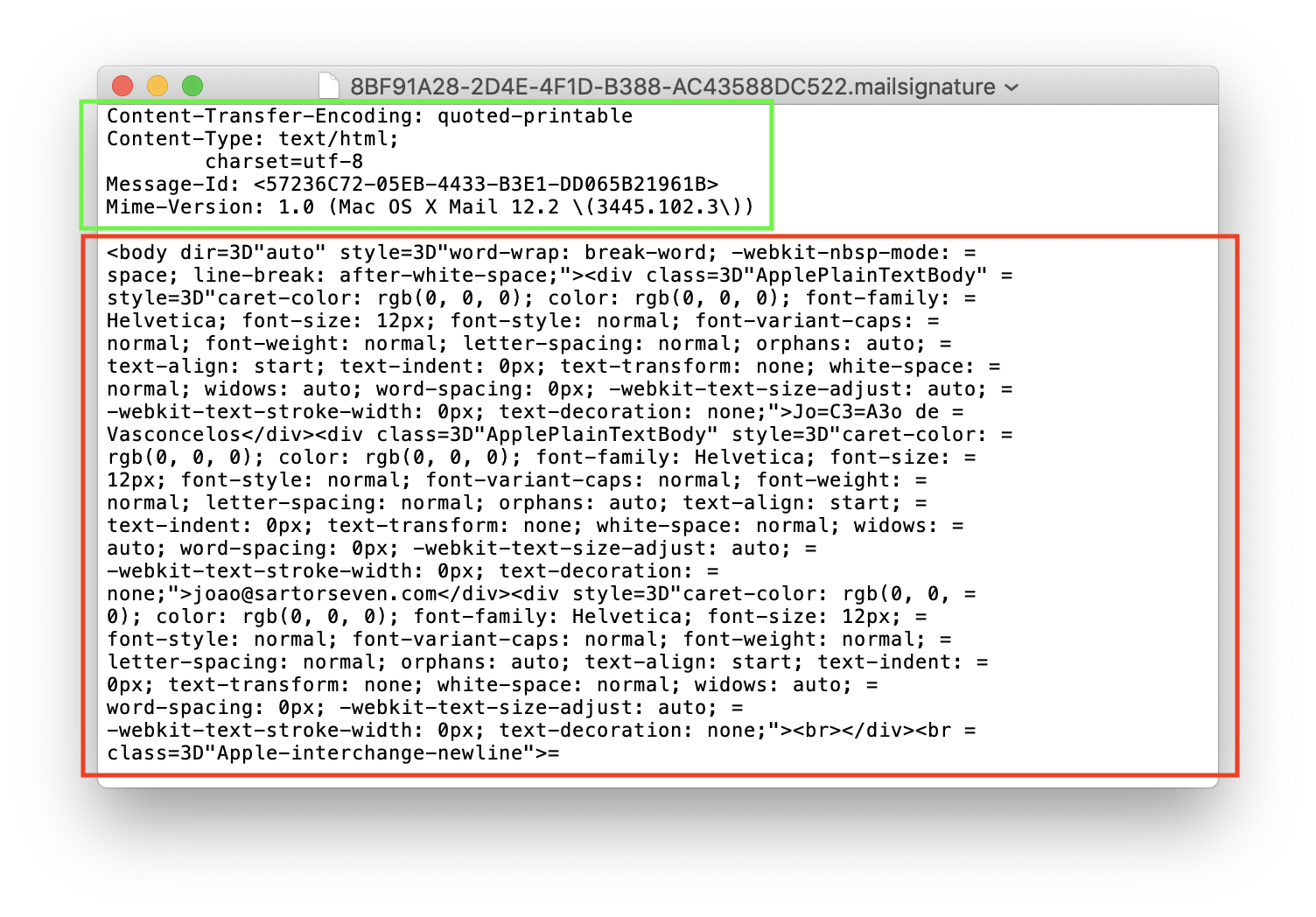
Passo 10
Coloque os seus dados nos campos abaixo para produzir o código da sua assinatura personalizada. Depois, copie e cole o código gerado no ficheiro do passo anterior.
Ainda não feche o ficheiro!
Passo 11
Deixe um espaço de 1 linha entre o que colocou e o que já la estava.
Antes de fechar o ficheiro é necessário bloqueá-lo. Para tal clique na seta descendente à esquerda do título do ficheiro, na janela de edição, como ilustra a figura. De seguida selecione a opção “Bloqueado”. Ao fazer este passo está também a salvar a sua assinatura.
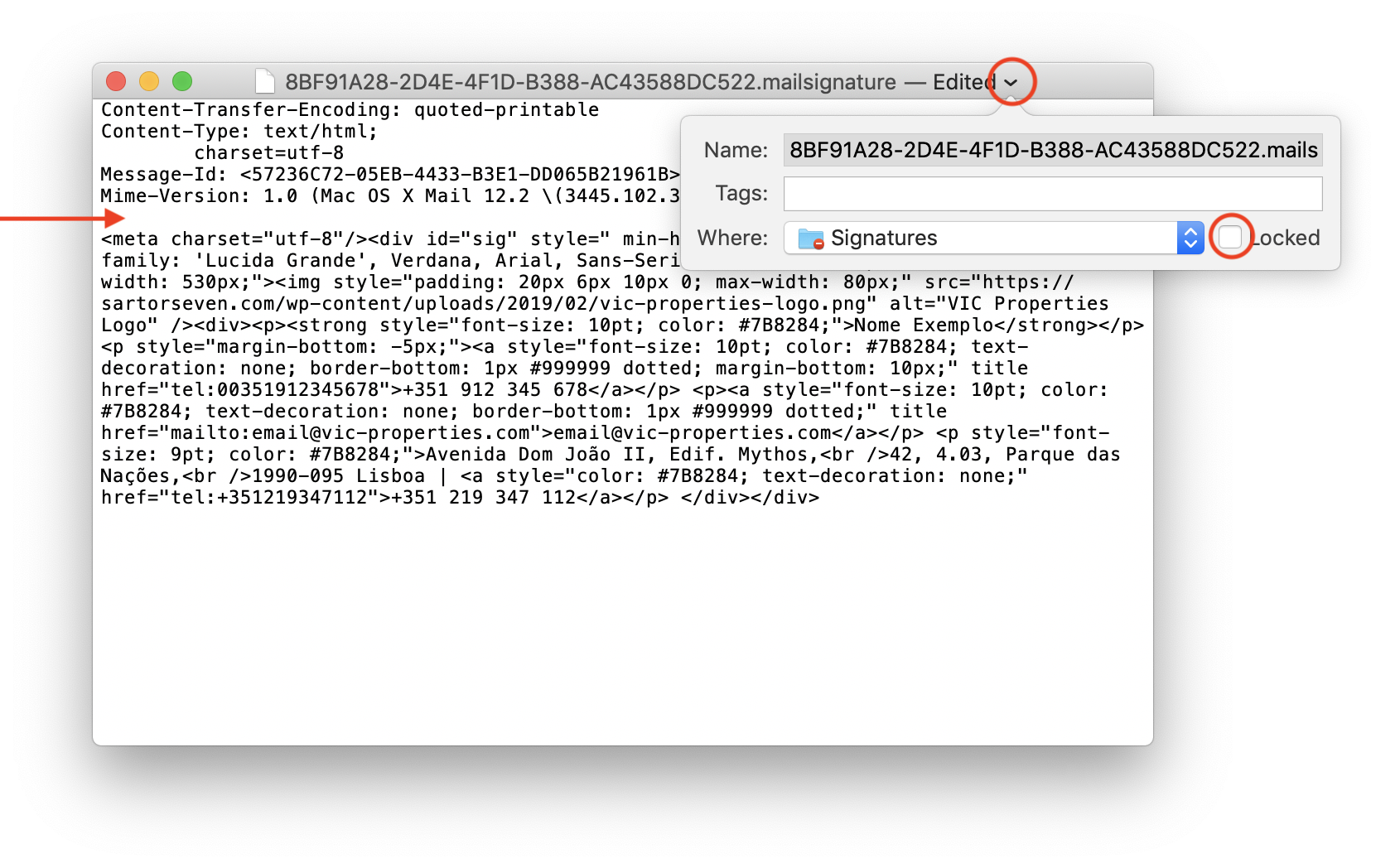
Passo 12
Já pode fechar o ficheiro e encerrar a aplicação de edição de texto.
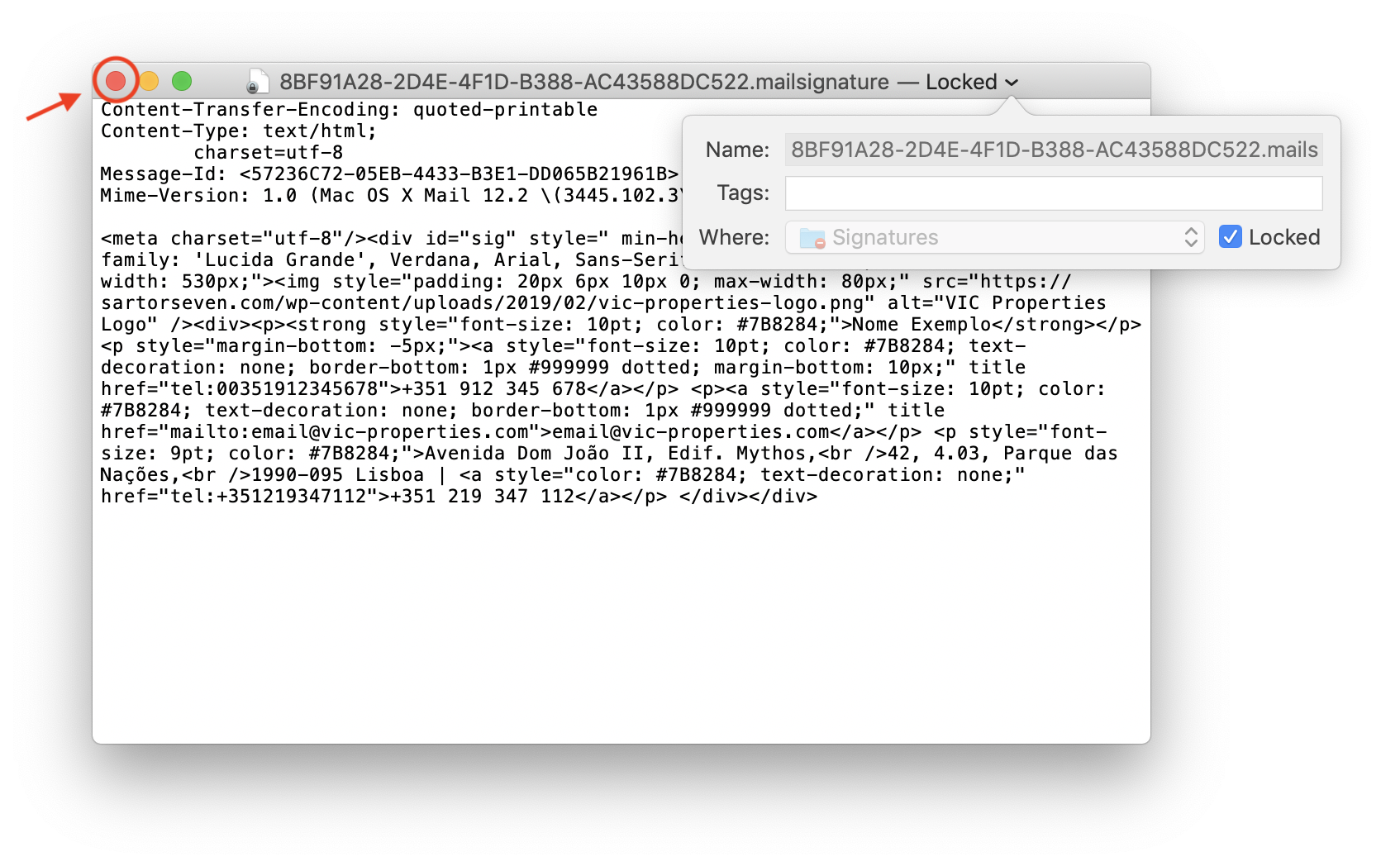
Experimente enviar um novo email para verificar se a sua assinatura se encontra devidamente configurada.
Em caso de surgir algum erro, sugerimos que verifique se percorreu devidamente todos os passos aqui indicados. Se surgir alguma dificuldade adicional pode contactar-nos através do email help@sartorseven.com e tentaremos ajudá-lo da melhor forma.
Bom trabalho!
Outlook
Os passos seguintes assumem que dispõe da última versão da aplicação (Microsoft Outlook 16.0.11231.20122 – Versão 1901). Por favor leia e siga os seguintes passos com atenção.
Passo 1
Abra o Outlook e clique em “Ficheiro” no canto superior esquerdo da janela da aplicação.
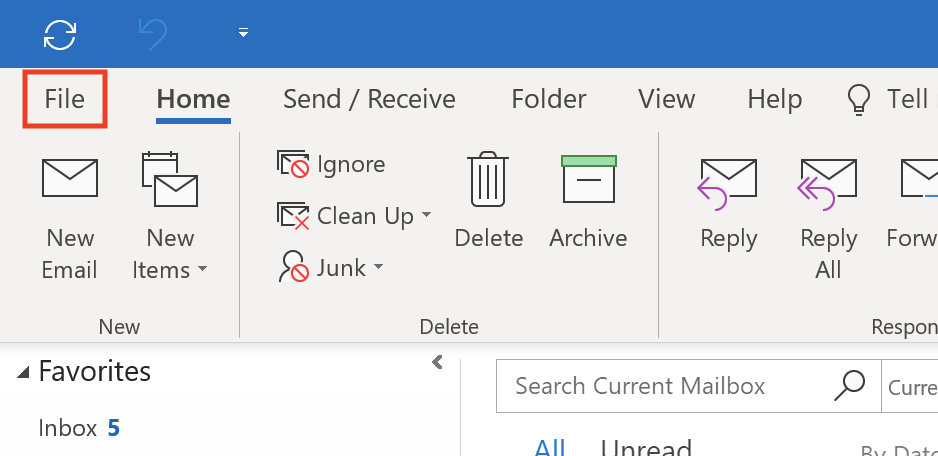
Passo 2
De seguida clique em “Opções”.
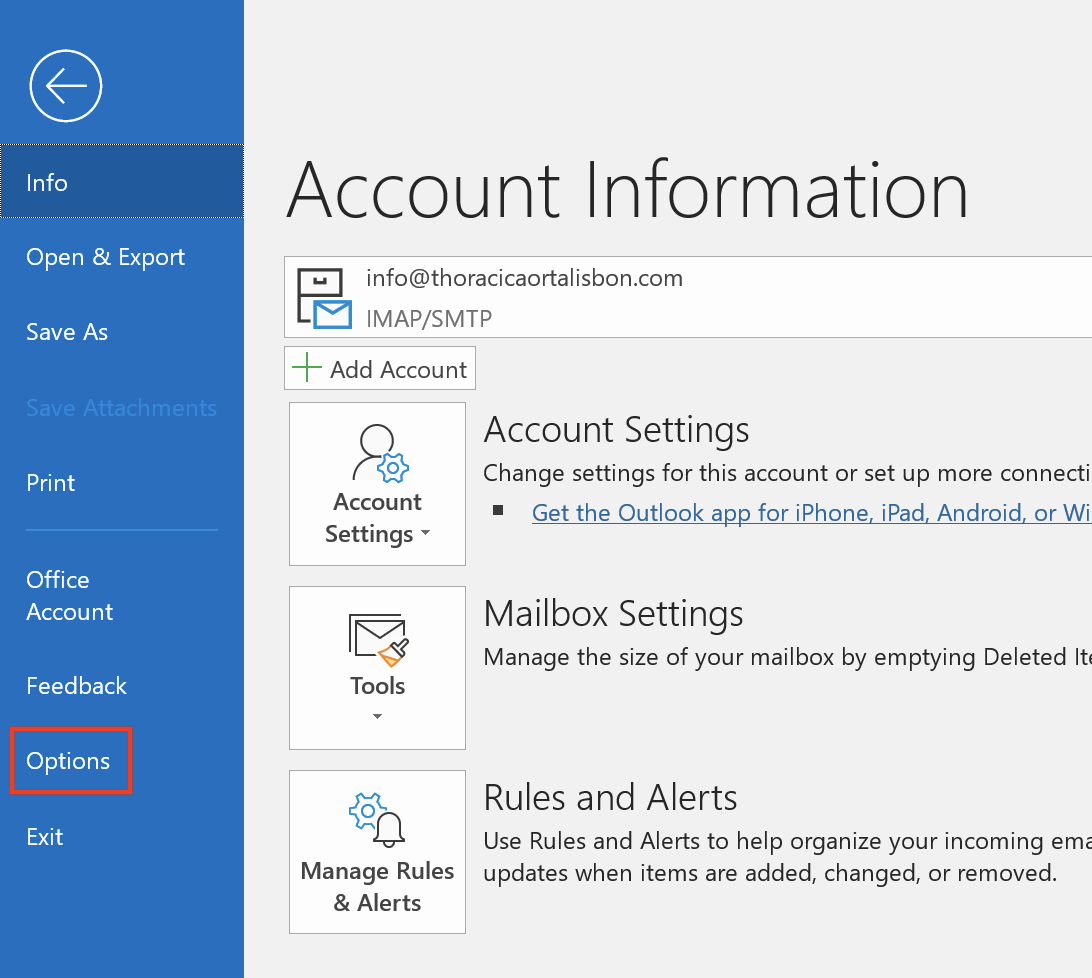
Passo 3
Dirija-se à aba “Correio” e depois clique em “Assinaturas…”.
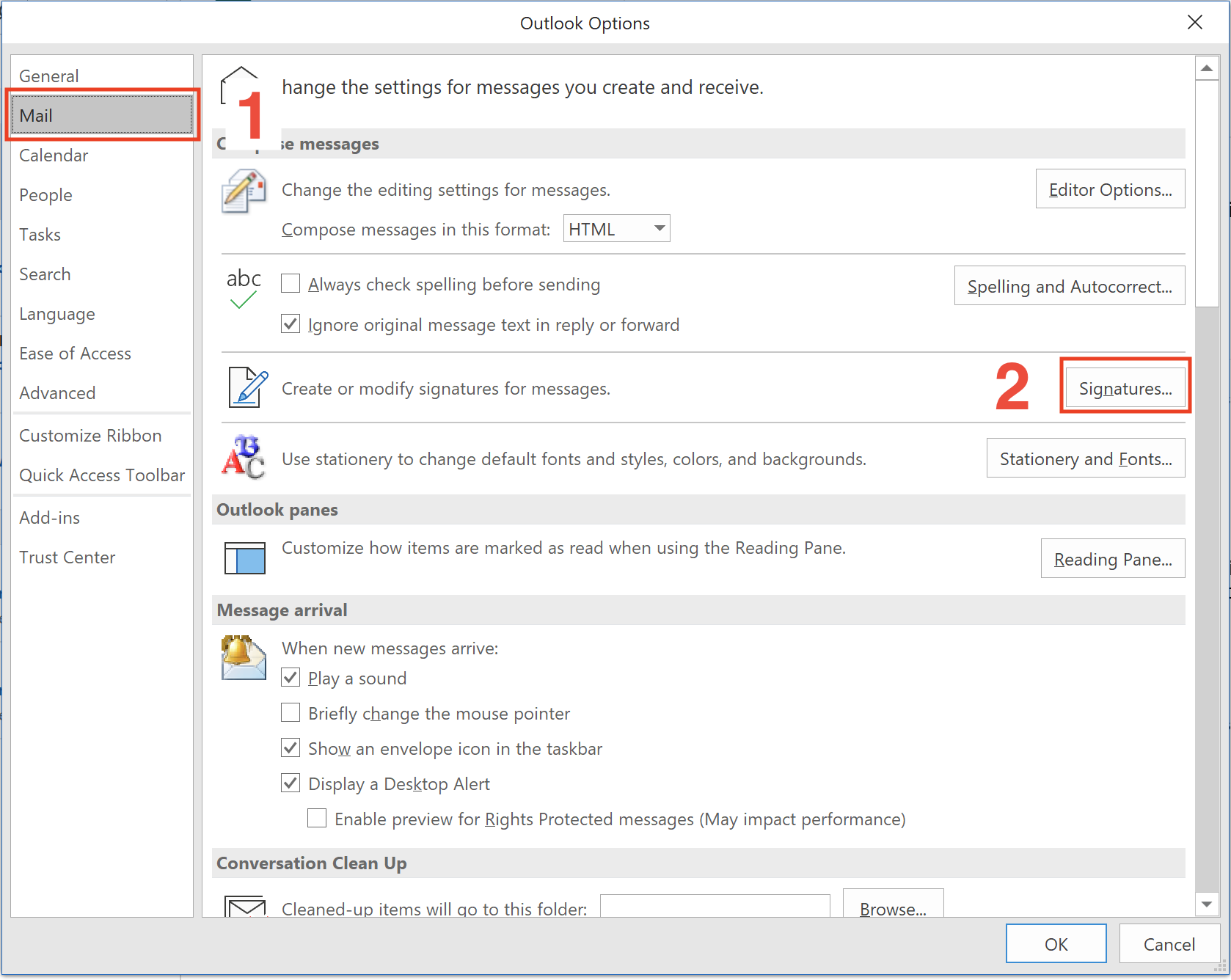
Passo 4
Crie uma nova assinatura. Dê um nome claro e fácil de memorizar – anote-o (maiúsculas e minúsculas) pois será pedido em breve. Verifique também as definições de funcionamento da assinatura (no passo seguinte).
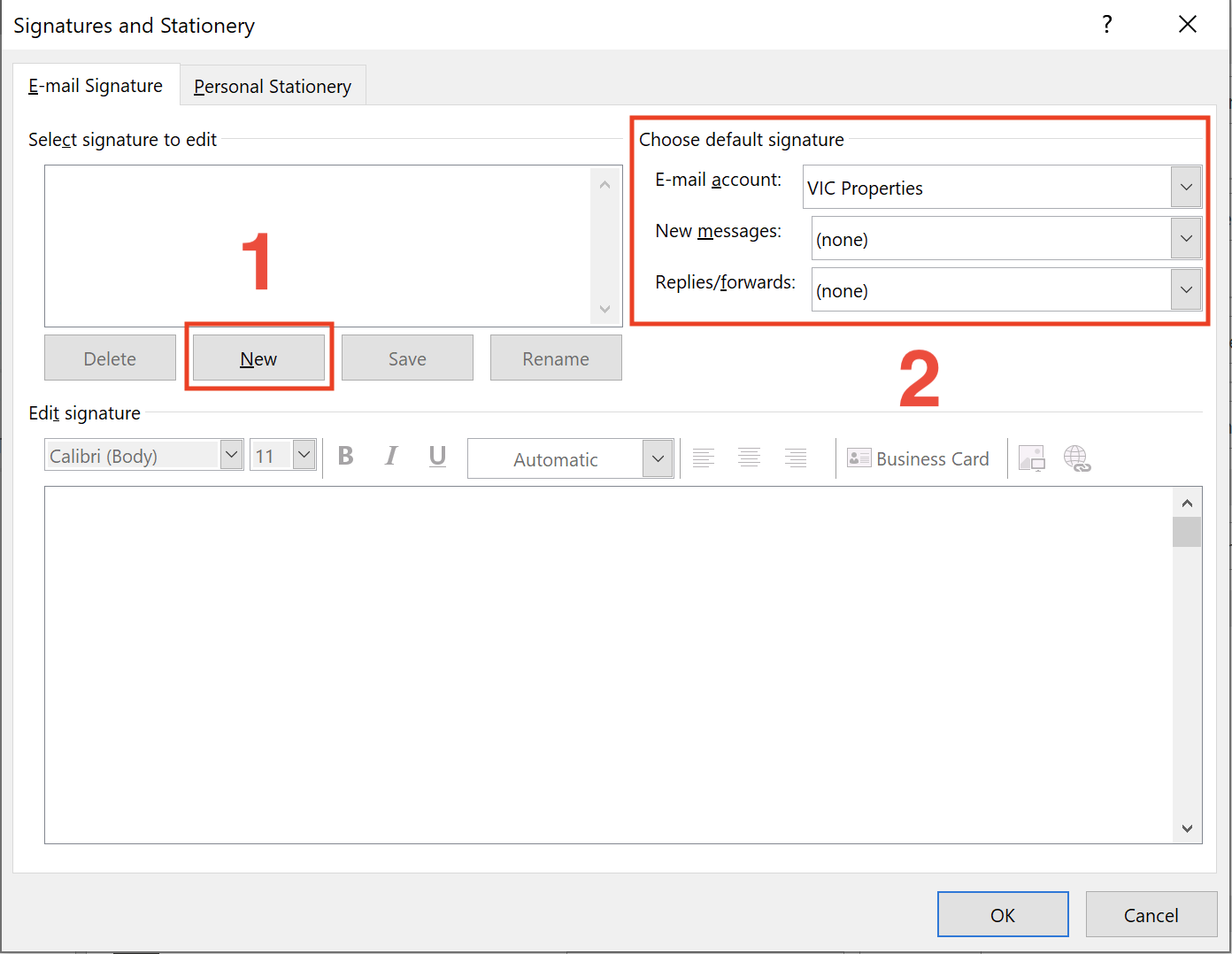
Passo 5
Verifique se a conta selecionada é a desejada. Neste caso deve estar selecionada a conta de email da VIC Properties. A primeira seta (a cheio) indica a assinatura que aparece automaticamente quando escreve um novo email. A segunda seta (a tracejado) indica a assinatura que aparece automaticamente quando responde a um email. Escolha cada opção de acordo com a sua preferência, verificando sempre que a conta de email selecionada é a correta.
Clique em OK.
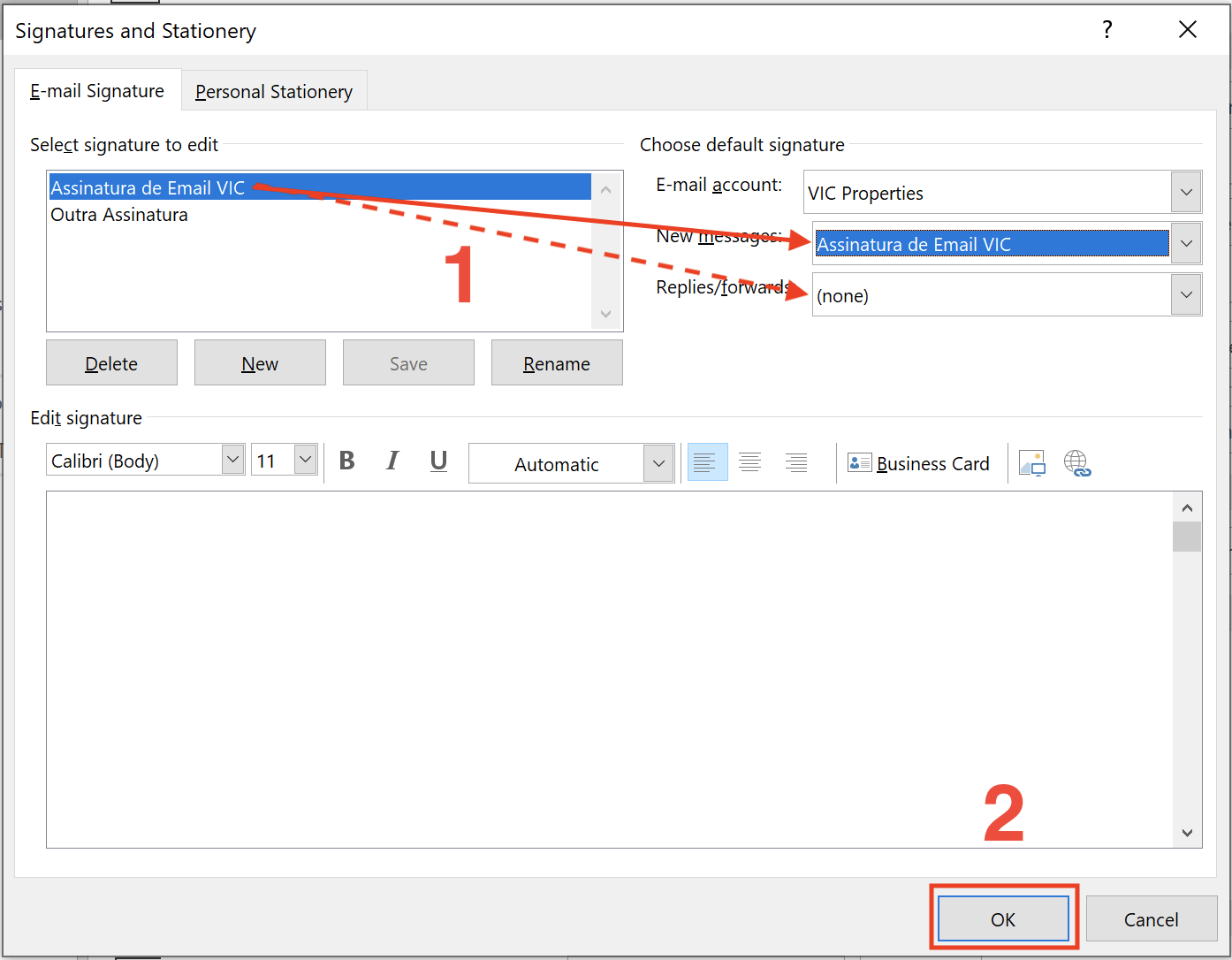
Passo 6
De volta à janela de definições, pressione as teclas “ctrl” e “alt” e clique em “Assinaturas”. Se não funcionar, experimente outras combinações de teclas como:
– “alt” + clique
– “ctrl” + clique
Se mesmo assim não funcionar, siga o passo seguinte.
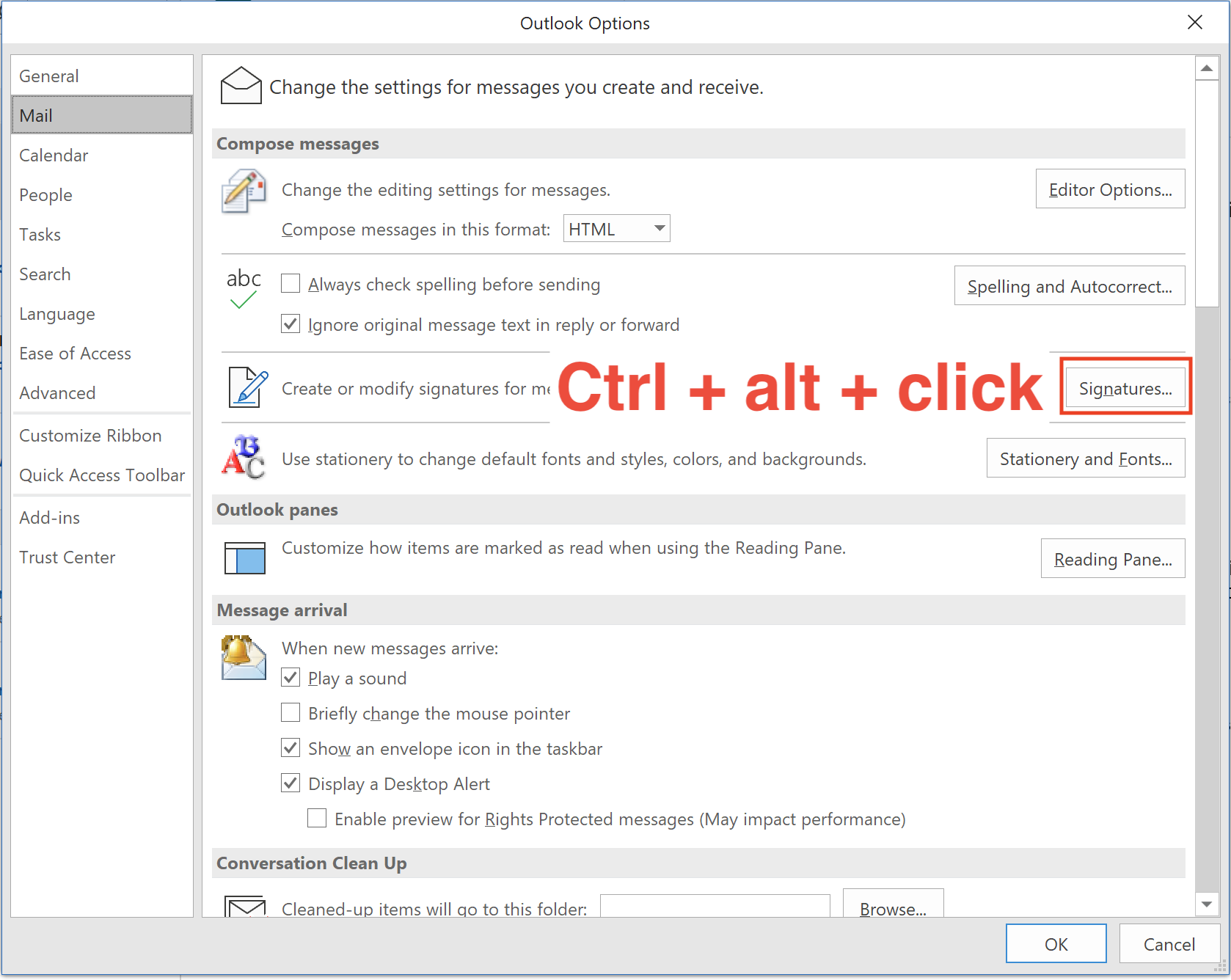
Passo 6 – alternativo
Abra uma nova janela do explorador do Windows (por exemplo nas “Transferências” ou nos “Meus Documentos”). Na caixa de texto destacada na imagem, apague e cole o seguinte texto:
C:\Users\O SEU NOME DE UTILIZADOR AQUI\AppData\Roaming\Microsoft\Signatures
Repare que é necessário colocar o nome de utilizador da conta do seu computador.
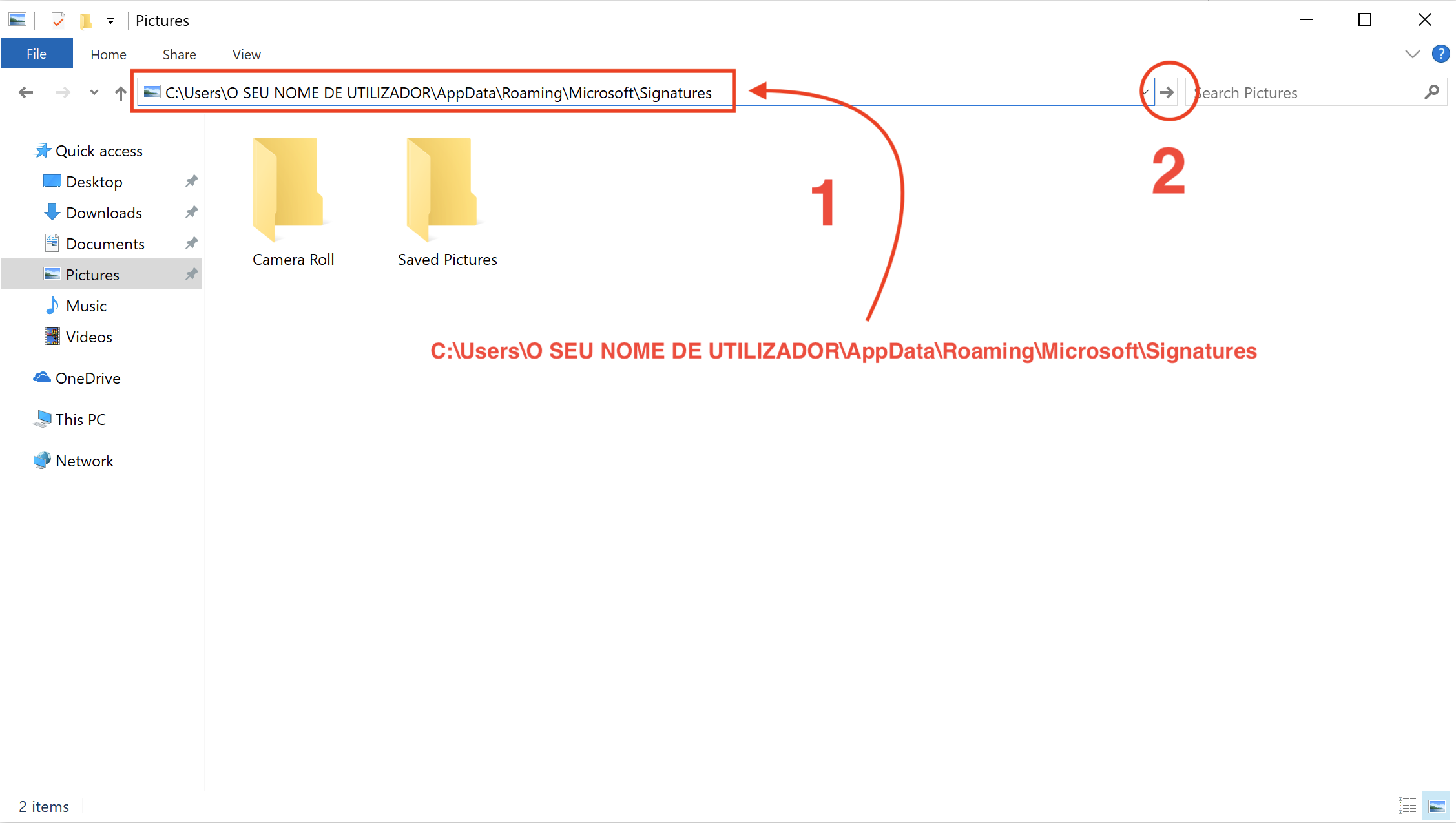
Passo 7
Coloque os seus dados nos campos abaixo para produzir a sua assinatura personalizada. Insira também o nome exato (maiúsculas e minúsculas) que usou quando criou a assinatura no Passo 4.
Clique em “Gerar Assinatura” e faça o download do ficheiro que surgirá.
Passo 8
Arraste o ficheiro que fez download para a pasta “Signatures”. Quando questionado deverá escolher a opção “Substituir na pasta”. Se não aparecer esse ecrã verifique se há alguma diferença entre o nome da assinatura que criou no Passo 4 e o que colocou aqui no passo anterior.
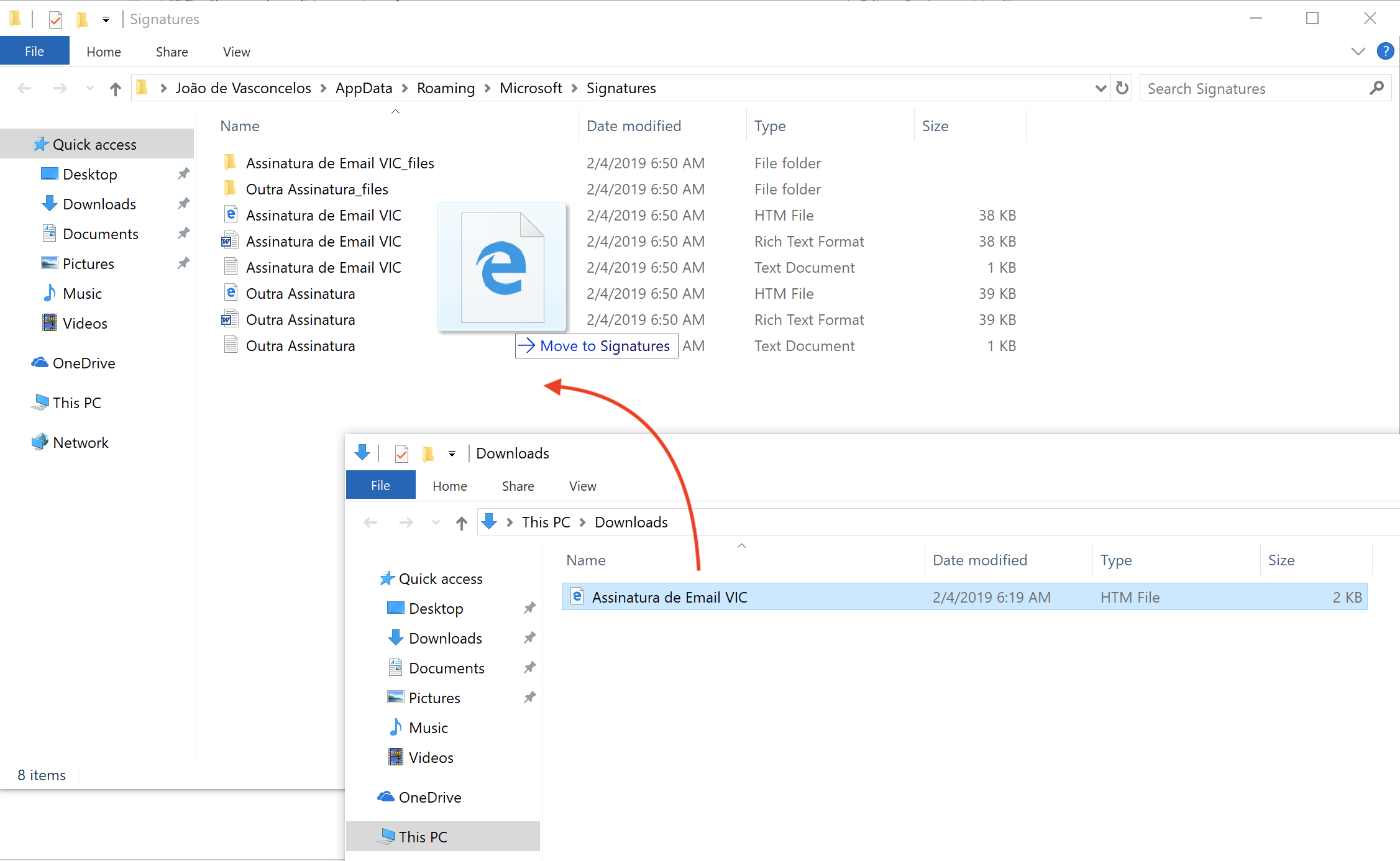
Passo 9
Escolha a opção “Substituir”. Se não aparecer esse ecrã verifique se há alguma diferença entre o nome da assinatura que criou no Passo 4 e o que colocou aqui no passo anterior.
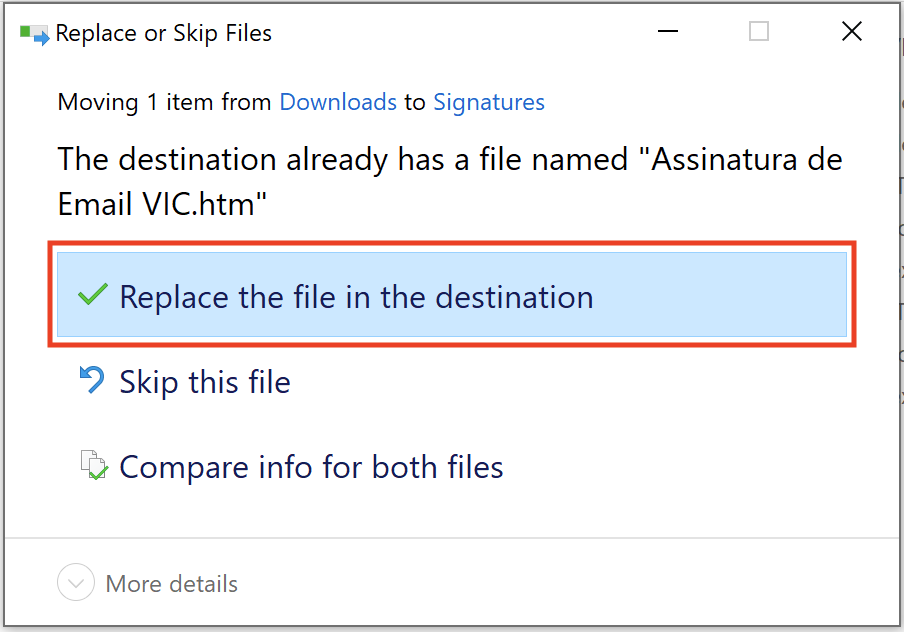
Experimente enviar um novo email para verificar se a sua assinatura se encontra devidamente configurada.
Em caso de surgir algum erro, sugerimos que verifique se percorreu devidamente todos os passos aqui indicados. Se surgir alguma dificuldade adicional pode contactar-nos através do email help@sartorseven.com e tentaremos ajudá-lo da melhor forma.
Bom trabalho!